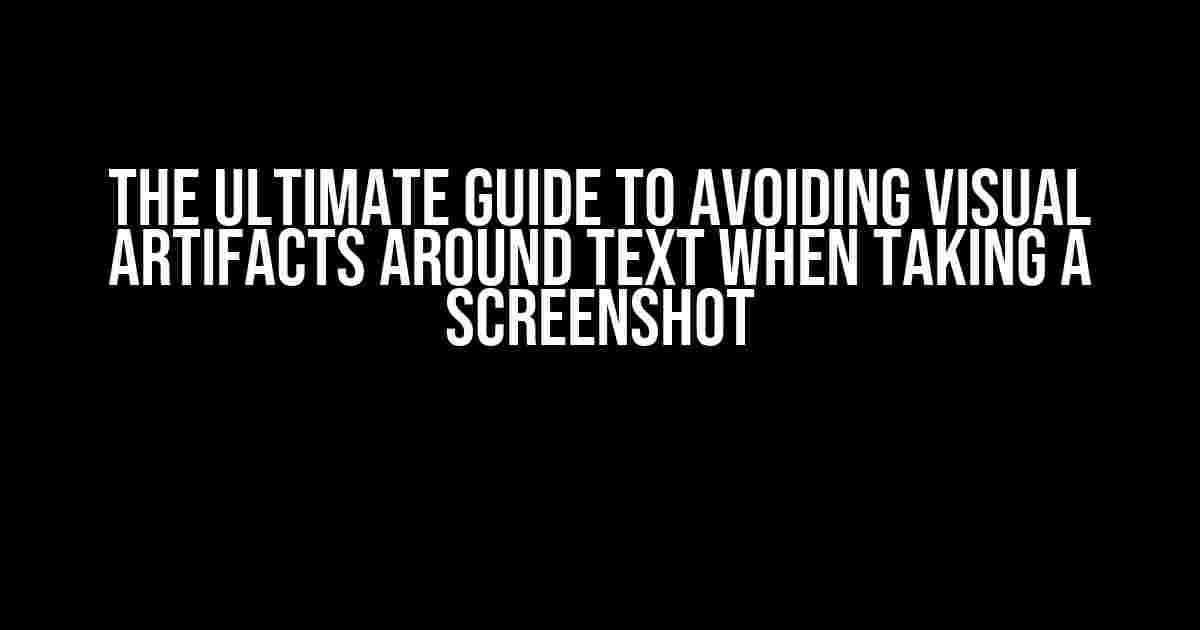Are you tired of taking screenshots only to find annoying visual artifacts surrounding the text? You’re not alone! It’s a common problem that can be frustrating, especially when you need to share high-quality images. Fear not, dear reader, for we’re about to dive into the world of screenshot mastery and explore the secrets to avoiding those pesky visual artifacts.
What are Visual Artifacts, Anyway?
Before we dive into the solutions, let’s quickly cover what visual artifacts are. In the context of screenshots, visual artifacts refer to unwanted distortions, glitches, or anomalies that appear around text or other graphical elements. These can manifest as:
- Fuzzy or blurry edges
- Aliasing (stair-step patterns)
- Moiré patterns (wavy or grid-like distortions)
- Colored fringes or halos
- Pixelation or jaggies
These artifacts can occur due to various reasons, including:
- Low-resolution screenshots
- Compression issues
- Suboptimal screenshot software
- Anti-aliasing issues
- Insufficient graphics processing power
The Ultimate Screenshot Checklist
Before you start taking screenshots, make sure you’ve got the following basics covered:
- Use a high-resolution display: If possible, use a 4K or high-DPI display to increase the pixel density. This will help reduce the likelihood of visual artifacts.
- Choose the right screenshot software: Select a reputable screenshot tool that offers advanced features like anti-aliasing, compression options, and customizable output settings. Some popular options include Snagit, Skitch, and Lightshot.
- Set the correct screenshot dimensions: Ensure the screenshot dimensions are set to capture the entire area you want to include, without any unnecessary portions.
- Optimize your graphics settings: If you’re using a graphics-intensive program, ensure the graphics settings are set to optimal levels to reduce the likelihood of artifacts.
Screenshot Techniques to Avoid Artifacts
Now that you’ve got the basics covered, it’s time to dive into some advanced techniques to avoid visual artifacts:
1. The Magic of Anti-Aliasing
Anti-aliasing is a technique used to reduce the stair-step patterns that can occur when diagonal or curved lines are rendered on a pixel-based display. To enable anti-aliasing:
// In Snagit:
Tools > Options > Advanced > Anti-Aliasing > On
// In Skitch:
Settings > Capture > Anti-Aliasing > On
Note that enabling anti-aliasing might slightly increase the screenshot size and processing time.
2. The Power ofCompression
Compression can significantly reduce the file size of your screenshot, but it can also introduce artifacts. To find the sweet spot:
// In Snagit:
Tools > Options > File > Compression > Optimize for Quality (or a custom setting)
// In Skitch:
Settings > Capture > Compression > Quality (or a custom setting)
Experiment with different compression levels to find the balance between file size and image quality.
3. The Importance of ClearType
ClearType is a technology that helps improve text readability on LCD displays. To enable ClearType:
// On Windows:
System Properties > Display > ClearType > Enable
// On macOS:
System Preferences > Displays > Resolution > ClearType
This will help reduce the likelihood of fringing or halos around text.
4. The Benefits of screenshotting in .PNG format
When possible, save your screenshots in .PNG format, which offers lossless compression and is less prone to artifacts compared to .JPEG.
Common Artifact Culprits and Solutions
Now that we’ve covered the general techniques, let’s tackle some common visual artifacts and their solutions:
| Artifact | Solution |
|---|---|
| Fuzzy or blurry edges | Enable anti-aliasing, increase screenshot resolution, or use a sharper font. |
| Aliasing (stair-step patterns) | Enable anti-aliasing or use a screenshot software with built-in aliasing reduction. |
| Moiré patterns (wavy or grid-like distortions) | Change the screenshot angle, use a different font, or apply a slight Gaussian blur. |
| Colored fringes or halos | Enable ClearType, adjust the font size or style, or try a different screenshot software. |
| Pixelation or jaggies | Increase the screenshot resolution, enable anti-aliasing, or use a screenshot software with advanced compression options. |
Conclusion
Avoiding visual artifacts around text when taking a screenshot requires a combination of the right software, techniques, and knowledge. By following the checklist, mastering the advanced techniques, and understanding the common artifact culprits, you’ll be well on your way to taking stunning, artifact-free screenshots. Remember, practice makes perfect, so don’t be afraid to experiment and adjust your approach as needed.
Now, go forth and take some fantastic screenshots that will make your audience go wow!
Frequently Asked Question
Are you tired of those pesky visual artifacts ruining your screenshot game? Worry no more, friend! We’ve got the answers to help you capture those perfect screenshots with crystal-clear text!
What are visual artifacts, and why do they appear in my screenshots?
Visual artifacts are those annoying distortions, flickers, or blurs that show up around text in your screenshots. They can be caused by a combination of factors, including GPU rendering, font rendering, and even the screenshot software itself. Don’t worry, we’ll show you how to avoid them!
How can I improve the quality of my screenshots to reduce visual artifacts?
Easy peasy! Try increasing the screenshot resolution, using a high-quality screenshot software, and turning off any unnecessary animations or effects on your screen. You can also experiment with different font rendering settings or use a different font altogether. Boom! Artifacts begone!
Can I use a specific browser or software to avoid visual artifacts?
You bet! Some browsers, like Chrome or Firefox, have built-in features to reduce visual artifacts. You can also try using screenshot software specifically designed to capture high-quality images, such as Snagit or Camtasia. These tools often have advanced features to minimize artifacts and enhance image quality!
Are there any specific techniques or tricks to capture artifact-free screenshots?
You want to get sneaky? Try using the “Print Screen” button instead of a screenshot software, or press the Windows key + Shift + S to capture a screenshot without any window decorations. You can also experiment with different screenshot modes, like capturing a region instead of the entire screen. Shh, don’t tell anyone, but these tricks can help you avoid those pesky artifacts!
What if I’m still experiencing visual artifacts despite trying all the above tips?
Don’t worry, friend! If you’re still struggling, try updating your graphics drivers, adjusting your display settings, or seeking help from the screenshot software’s support team. You can also try experimenting with different screenshot software or seeking advice from a tech-savvy friend. We’re rooting for you to capture those perfect, artifact-free screenshots!