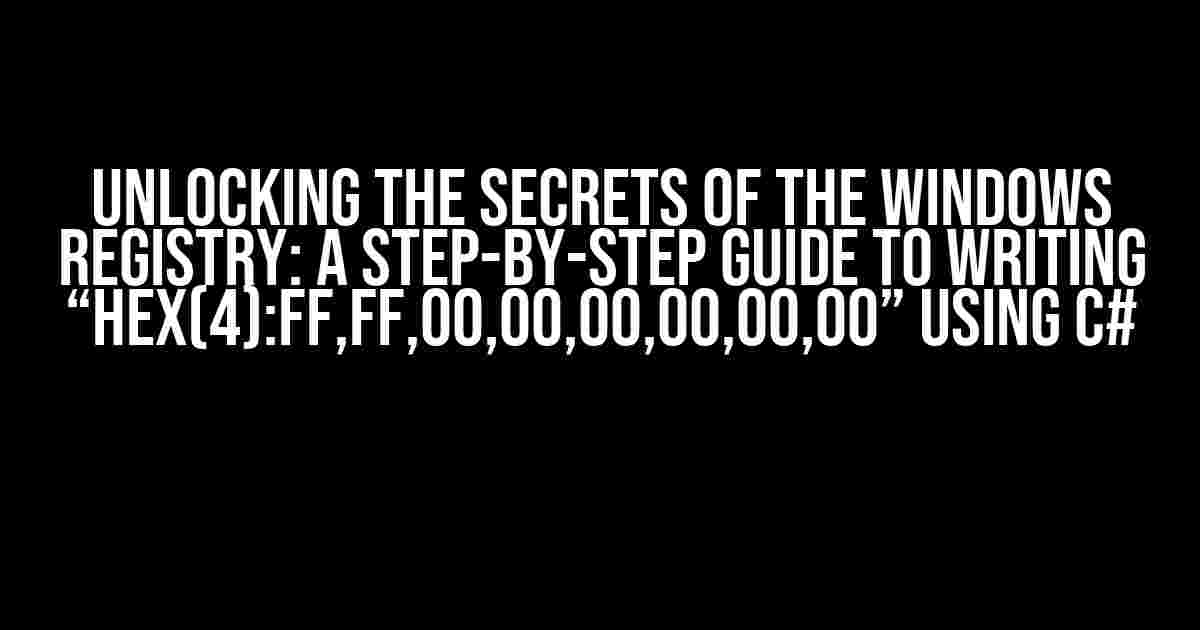Are you tired of scratching your head over the mysteries of the Windows registry? Do you struggle to write specific values to the registry using C#? Fear not, dear developer, for we’re about to embark on a thrilling adventure to uncover the secrets of writing the enigmatic “hex(4):ff,ff,00,00,00,00,00,00” to the Windows registry.
What is the Windows Registry, and Why Should I Care?
The Windows registry is a vast, complex database that stores a plethora of configuration settings, options, and values for the operating system, applications, and hardware. It’s a crucial component of the Windows ecosystem, and understanding how to interact with it can elevate your programming skills to new heights.
In this article, we’ll focus on writing a specific hexadecimal value to the registry using C#. But before we dive into the code, let’s cover some essential registry basics:
- HKEY_CLASSES_ROOT (HKCR): Stores information about file extensions, application associations, and COM components.
- HKEY_CURRENT_USER (HKCU): Contains settings specific to the current user, such as desktop settings and application preferences.
- HKEY_LOCAL_MACHINE (HKLM): Holds system-wide settings, including hardware configurations, system settings, and security policies.
- HKEY_USERS (HKU): Stores user-specific settings for all users on the system.
- HKEY_CURRENT_CONFIG (HKCC): A temporary key that’s deleted when the system restarts.
Understanding the “hex(4):ff,ff,00,00,00,00,00,00” Value
So, what does this mystical value represent? In essence, it’s a hexadecimal string that’s 32 bits (4 bytes) long, represented in little-endian format (least significant byte first). Let’s break it down:
| Byte | Hex Value | Binary Representation |
|---|---|---|
| 1 | ff | 1111 1111 |
| 2 | ff | 1111 1111 |
| 3 | 00 | 0000 0000 |
| 4 | 00 | 0000 0000 |
| 5 | 00 | 0000 0000 |
| 6 | 00 | 0000 0000 |
| 7 | 00 | 0000 0000 |
| 8 | 00 | 0000 0000 |
Now that we’ve dissected the value, let’s move on to the fun part – writing it to the registry using C#!
Writing “hex(4):ff,ff,00,00,00,00,00,00” to the Registry using C#
Before we dive into the code, make sure you have:
- .NET Framework 4.5 or later installed.
- Visual Studio 2015 or later (optional, but recommended for coding and debugging).
Now, let’s create a new C# console application and add the necessary using directives:
using Microsoft.Win32;
using System;
using System.Runtime.InteropServices;
In this example, we’ll write the value to the HKEY_CURRENT_USER (HKCU) registry key. You can modify the code to target a different key if needed:
class Program
{
static void Main(string[] args)
{
// Define the registry key and value
string keyName = "Software\\MyCompany\\MyApp";
string valueName = "MyHexValue";
string hexValue = "hex(4):ff,ff,00,00,00,00,00,00";
// Convert the hexadecimal string to a byte array
byte[] hexBytes = new byte[8];
hexBytes[0] = 0xff;
hexBytes[1] = 0xff;
hexBytes[2] = 0x00;
hexBytes[3] = 0x00;
hexBytes[4] = 0x00;
hexBytes[5] = 0x00;
hexBytes[6] = 0x00;
hexBytes[7] = 0x00;
// Open the registry key in write mode
using (RegistryKey key = Registry.CurrentUser.CreateSubKey(keyName, RegistryKeyPermissionCheck.ReadWriteSubTree))
{
// Write the hexadecimal value to the registry
key.SetValue(valueName, hexBytes, RegistryValueKind.Binary);
Console.WriteLine($"Wrote {hexValue} to {valueName} in {keyName} key.");
}
}
}
Run the application, and you should see the value written to the registry. To verify, open the Registry Editor (Regedit.exe) and navigate to the HKEY_CURRENT_USER\Software\MyCompany\MyApp key:
Troubleshooting and Best Practices
When working with the registry, it’s essential to follow best practices and troubleshoot common issues:
Error Handling
Wrap your registry operations in try-catch blocks to handle exceptions and errors:
try
{
// Registry operations
}
catch (Exception ex)
{
Console.WriteLine($"Error writing to registry: {ex.Message}");
}
Registry Key Permissions
Ensure you have the necessary permissions to write to the registry key. You can use the `RegistryKeyPermissionCheck` enum to specify the required permissions:
using (RegistryKey key = Registry.CurrentUser.CreateSubKey(keyName, RegistryKeyPermissionCheck.ReadWriteSubTree))
{
// Registry operations
}
Registry Value Data Types
Be mindful of the data type you’re writing to the registry. In this example, we used `RegistryValueKind.Binary` to write a binary value. Use the correct data type to avoid corruption or data loss:
key.SetValue(valueName, hexBytes, RegistryValueKind.Binary);
Registry Key Structure
Organize your registry keys and values in a logical and hierarchical structure to avoid clutter and improve readability:
string keyName = "Software\\MyCompany\\MyApp\\Settings";
string valueName = "MyHexValue";
Conclusion
Writing “hex(4):ff,ff,00,00,00,00,00,00” to the Windows registry using C# might seem daunting, but with the right tools and knowledge, it’s a breeze. Remember to follow best practices, handle errors, and respect the registry’s structure. Happy coding, and may the registry be with you!
Feel free to ask questions or share your experiences in the comments below!
Frequently Asked Question
Stuck with writing hex values to the Windows registry in C#? We’ve got you covered!
What’s the correct format to write the hex value “hex(4):ff,ff,00,00,00,00,00,00” to the registry?
You need to use the `RegistryValueKind.Binary` type when setting the value using the `Registry.SetValue` method. The hex value should be converted to a `byte` array before writing it to the registry.
How do I convert the hex string to a byte array in C#?
You can use the `BitConverter` class to convert the hex string to a byte array. Here’s an example: `var byteArray = BitConverter.ToString(hexString.Split(‘,’).Select(s => Convert.ToByte(s, 16)).ToArray());`
What’s the correct way to open the registry key in C#?
You need to use the `RegistryKey` class to open the registry key. You can use the `RegistryKey.OpenSubKey` method to open the key and set the value. For example: `var key = Registry.CurrentUser.OpenSubKey(“Software\\MyCompany\\MyApp”, true);`
How do I set the value using the `Registry.SetValue` method?
You can use the `Registry.SetValue` method to set the value. Here’s an example: `key.SetValue(“MyValue”, byteArray, RegistryValueKind.Binary);`
What’s the best practice for handling errors when writing to the registry?
You should always handle errors using try-catch blocks to prevent crashes and ensure that your application works as expected. For example: `try { /* write to registry */ } catch (Exception ex) { /* log error or handle exception */ }`