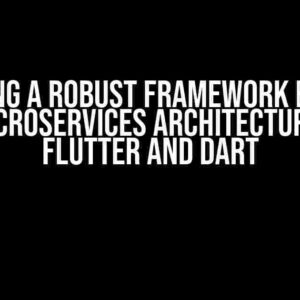Are you tired of setting up your ReSharper configuration from scratch every time you start a new project or join a new team? Do you wish there was a way to share your carefully crafted settings across multiple Git repositories? Well, wish no more! In this article, we’ll explore the ways to share your ReSharper configuration and make your coding life easier.
Why Share ReSharper Configuration?
Before we dive into the how-to, let’s talk about why sharing your ReSharper configuration is a good idea.
- Consistency**: By sharing your configuration, you can ensure that all team members are using the same settings, reducing coding style inconsistencies and making code reviews easier.
- Efficiency**: No more wasting time setting up ReSharper from scratch every time you start a new project. With shared configuration, you can get started coding right away.
- Knowledge Sharing**: Shared configuration allows team members to learn from each other’s coding habits and best practices.
Method 1: Using a Shared Settings File
The most straightforward way to share ReSharper configuration is by using a shared settings file. Here’s how:
File>Settings>Manage...to open the Settings Manager.- In the Settings Manager, click the
Export...button to export your current settings to a file. - Save the file in a location that’s accessible to all team members, such as a network drive or a Git repository.
- In each new project, go to
File>Settings>Manage...and click theImport...button to import the shared settings file.
Note: When importing the settings file, make sure to select the correct settings layer (e.g., solution, project, or user).
Method 2: Using a JetBrains Settings Repository
A more advanced approach is to use a JetBrains Settings Repository, which allows you to store and manage your settings in a centralized location.
To set up a JetBrains Settings Repository:
- Create a new Git repository for your settings.
- In the Settings Manager, click the
Sync...button and selectJetBrains Settings Repository. - Enter the URL of your Git repository and authenticate with your Git credentials.
- Choose the settings you want to synchronize (e.g., code inspections, formatting, etc.).
- Click
Syncto upload your settings to the repository.
To use the shared settings in a new project:
- In the Settings Manager, click the
Sync...button and selectJetBrains Settings Repository. - Enter the URL of your Git repository and authenticate with your Git credentials.
- Select the settings you want to download from the repository.
- Click
Syncto download the shared settings.
Method 3: Using a Git Submodule
If you’re already using Git submodules to manage dependencies, you can also use this approach to share your ReSharper configuration.
To set up a ReSharper configuration submodule:
- Create a new Git repository for your ReSharper configuration.
- In your main project’s Git repository, add the ReSharper configuration repository as a submodule:
- Commit the changes and push the updates to your main repository.
git submodule add [email protected]:your-username/resharper-config.git
In each new project, you can then add the submodule and initialize it:
- Clone the main repository and navigate to the directory.
- Run the following command to initialize the submodule:
- Update the submodule to the latest version:
- In the Settings Manager, select the
Submoduleoption and point it to the ReSharper configuration submodule.
git submodule init
git submodule update
Tips and Variations
Here are some additional tips and variations to help you customize your ReSharper configuration sharing:
- Team-specific settings**: Create separate settings files or repositories for different teams or projects, ensuring that each team has its own tailored configuration.
- Hierarchical settings**: Use a combination of shared settings files and JetBrains Settings Repository to create a hierarchical settings structure, where team-specific settings override global settings.
- Automating settings deployment**: Use scripts or automation tools to deploy your shared settings to new projects or team members, making it even easier to share your configuration.
| Method | Pros | Cons |
|---|---|---|
| Shared Settings File | Easy to set up, minimal infrastructure required | Manual import required in each new project, no version control |
| JetBrains Settings Repository | Centrally managed, version-controlled, and easy to synchronize | Requires additional infrastructure (Git repository), may require authentication |
| Git Submodule | Flexible, allows for hierarchical settings, and integrates with existing Git workflow | Requires Git submodule management, may add complexity |
Conclusion
Sharing your ReSharper configuration across multiple Git repositories is a great way to improve coding efficiency, consistency, and knowledge sharing within your team. With these three methods, you can choose the approach that best fits your needs and workflow. Whether you prefer a simple shared settings file, a centralized JetBrains Settings Repository, or a Git submodule, you can now easily share your carefully crafted ReSharper configuration and make your coding life easier.
So, which method will you choose? Share your experience and tips in the comments below!
Frequently Asked Question
Get ready to unleash the power of ReSharper configuration sharing across multiple Git repositories!
Q1: Why do I need to share ReSharper configuration across multiple Git repositories?
Sharing ReSharper configuration ensures consistency and uniformity in code quality, naming conventions, and coding standards across all your projects and teams. It’s a game-changer for collaborative development and maintenance!
Q2: How do I create a shared ReSharper configuration file?
Create a new ReSharper settings file (.dotsettings) in your Git repository’s root directory. Then, customize the settings to your heart’s content, and commit the file to your repository. Voilà! Your shared configuration is ready to roll!
Q3: How do I include the shared ReSharper configuration file in my project?
In your Visual Studio project, go to ReSharper > Options > Settings > Manage Settings. Then, click ‘Add’ and select the shared configuration file from your Git repository. You can also enable the ‘Read-only’ mode to ensure the shared settings aren’t modified locally.
Q4: Can I override specific settings in individual projects?
Absolutely! You can create a local settings file in your project directory to override specific settings. This file will take precedence over the shared configuration, allowing for project-specific customizations.
Q5: How do I ensure that all team members use the shared ReSharper configuration?
Make the shared configuration file a part of your project’s onboarding process. You can also add it to your .gitignore file to prevent accidental changes. Finally, consider creating a README file with instructions on how to use the shared configuration.

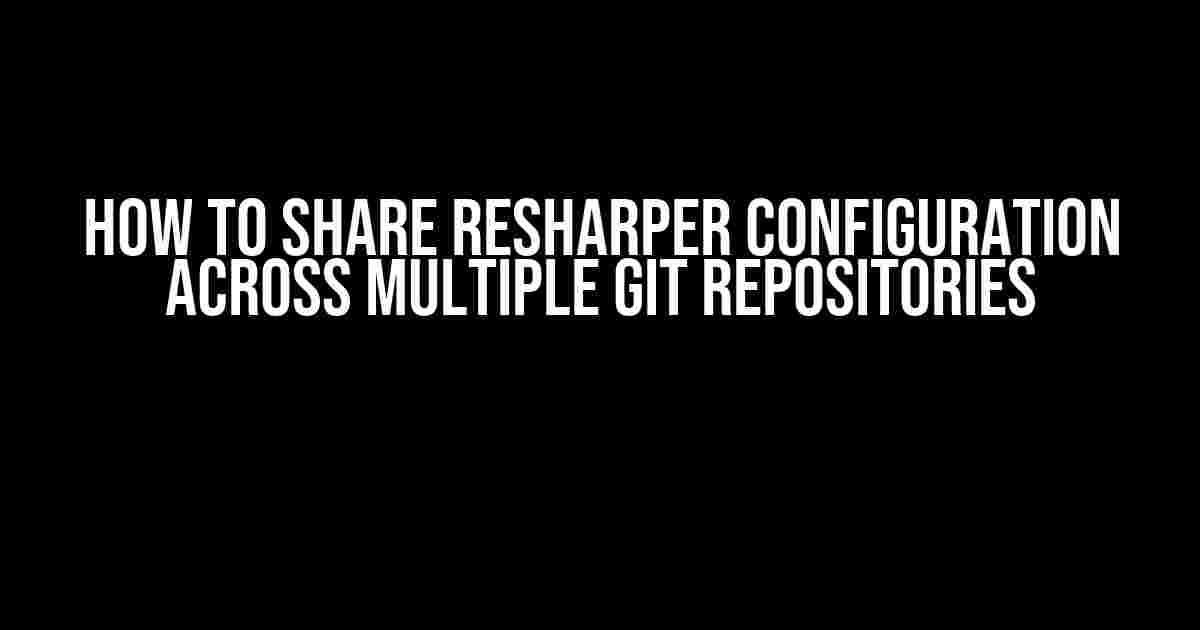
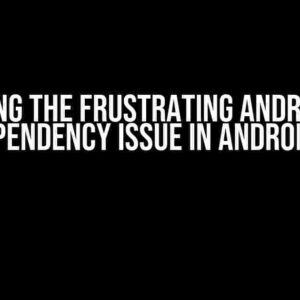
![Xcode: Local Repository Out of Date: Make Sure All Changes Have Been Pulled from the Remote Repository and Try Again [Duplicate] Xcode: Local Repository Out of Date: Make Sure All Changes Have Been Pulled from the Remote Repository and Try Again [Duplicate]](https://ehud.hkhazo.biz.id/wp-content/uploads/sites/754/2024/07/xcode-local-repository-out-of-date-make-sure-all-changes-have-been-pulled-from-the-remote-repository-and-try-again-duplicate-with-text-300x300.jpg)