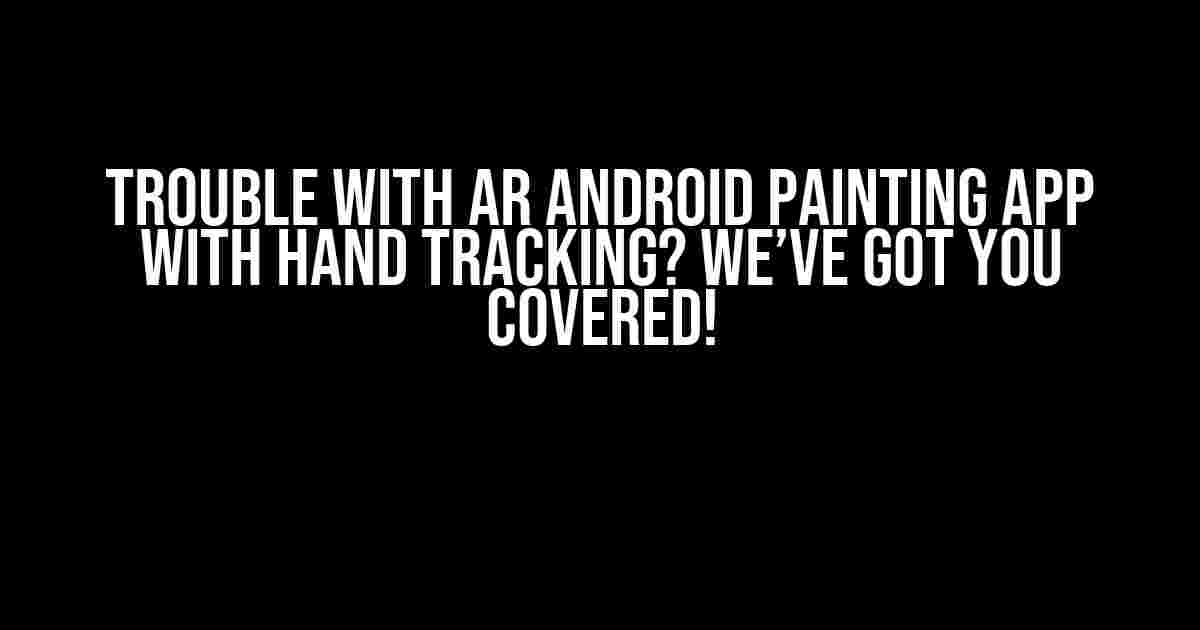Are you an aspiring digital artist struggling to get the AR Android Painting App with hand tracking to work its magic? Don’t worry, you’re not alone! In this comprehensive guide, we’ll walk you through the common issues and provide step-by-step solutions to get you creating stunning AR art in no time.
Issue 1: App Crashing or Freezing
If the app keeps crashing or freezing on you, it’s frustrating, to say the least. But don’t worry, it’s usually an easy fix. Here are some troubleshooting steps to try:
- Check for updates: Make sure you’re running the latest version of the app. Sometimes, updates can resolve compatibility issues and bugs that might be causing the app to crash.
- Restart your device: Yep, it’s the old “turn it off and on again” trick! Restarting your device can help clear out any temporary glitches that might be affecting the app.
- Clear app cache: Go to your device’s settings, find the app, and clear its cache. This can help remove any temporary files that might be causing issues.
- Uninstall and reinstall: If all else fails, try uninstalling the app and reinstalling it. This will give you a fresh start and might resolve any underlying issues.
Issue 2: Hand Tracking Not Working
When hand tracking isn’t working, it can be super frustrating. Here are some troubleshooting steps to help you get back on track:
- Check your device’s AR capabilities: Make sure your device supports AR features. If it doesn’t, you might need to upgrade to a device that does.
- Ensure proper lighting: Hand tracking uses cameras to detect your hand movements. Make sure you’re in a well-lit area, and avoid strong backlighting or shadows.
- : Some devices require camera calibration for AR features to work. Check your device’s settings to see if this is the case.
- Reset hand tracking: Go to the app’s settings, find the hand tracking option, and reset it. This can help the app re-calibrate and start working again.
Issue 3: Brush Strokes Not Registering
If your brush strokes aren’t registering, it can be super annoying. Here are some troubleshooting steps to help you get back to creating:
- Check your painting surface: Make sure you’re painting on a flat, smooth surface. Any irregularities can affect the app’s ability to track your brush strokes.
- Adjust your brush settings: Experiment with different brush sizes and styles to see if that resolves the issue.
- Check for conflicts with other apps: Sometimes, other apps can interfere with the AR painting app. Try closing other resource-intensive apps and see if that helps.
- Restart the app: Yep, it’s the old “turn it off and on again” trick again! Sometimes, simply restarting the app can resolve the issue.
Issue 4: Color Palette Not Working
If your color palette isn’t working, it can be a real creative roadblock. Here are some troubleshooting steps to help you get back to creating:
| Issue | Solution |
|---|---|
| Colors not showing up | Check that you’ve selected the correct color palette in the app’s settings. |
| Colors not applying to brush | Make sure you’ve selected the correct brush tool and that it’s not set to a fixed color. |
| Colors not saving | Check that you’ve saved your artwork properly. Sometimes, the app might not save changes if you exit too quickly. |
Issue 5: Saving and Sharing Issues
If you’re having trouble saving or sharing your artwork, it can be super frustrating. Here are some troubleshooting steps to help you get back on track:
// Check that you have sufficient storage space on your device.
// Ensure that you're connected to the internet if you want to share your artwork online.
// Try saving your artwork in a different format (e.g., PNG instead of JPEG).
// Check that you've granted the app the necessary permissions to access your device's storage and camera roll.
Bonus Tips and Tricks
Here are some bonus tips and tricks to help you get the most out of the AR Android Painting App with hand tracking:
- Experiment with different angles: Don’t be afraid to try painting from different angles or perspectives. This can add an extra layer of creativity to your artwork.
- Use reference images: Having trouble getting your brush strokes just right? Use reference images to help you get a better sense of proportion and perspective.
- Practice, practice, practice!: Like any skill, hand tracking and AR painting take practice. Don’t get discouraged if it takes a few tries to get the hang of it.
- Join the community!: Check out online forums and social media groups dedicated to the app. You can connect with other artists, share tips, and get inspiration from their work.
Conclusion
Trouble with the AR Android Painting App with hand tracking is no match for these troubleshooting steps and tips! With a little patience and practice, you’ll be creating stunning AR art in no time. Remember to stay calm, experiment with different solutions, and don’t be afraid to reach out to the app’s support team if you need extra help. Happy painting!
Frequently Asked Questions
Having trouble with the AR Android Painting App with hand tracking? Don’t worry, we’ve got you covered!
Why isn’t my hand tracking working properly in the AR Painting App?
Make sure your device camera has permissions to access the camera, and that you’re in a well-lit environment. Also, try restarting the app or checking for software updates. If the issue persists, reinstall the app or contact our support team for further assistance.
Can I use the AR Painting App with hand tracking on my older Android device?
The AR Painting App with hand tracking requires Android 10.0 or later, and a minimum of 4GB RAM. If your device doesn’t meet these requirements, you might experience performance issues or be unable to use the hand tracking feature. Consider upgrading to a compatible device for the best experience.
How do I adjust the hand tracking sensitivity in the AR Painting App?
To adjust the hand tracking sensitivity, go to the app’s settings, then select “Hand Tracking” and adjust the slider to your preference. You can also calibrate your hand tracking by following the in-app tutorial or watching our online guides.
Can I use the AR Painting App with hand tracking with multiple hands?
Currently, the AR Painting App with hand tracking only supports single-hand tracking. However, we’re working on a multi-hand tracking feature, so stay tuned for future updates! In the meantime, you can still create amazing art with a single hand.
Why does the AR Painting App with hand tracking keep crashing on my device?
Sorry to hear that! Try closing other resource-intensive apps, clearing the app’s cache, and restarting your device. If the issue persists, please contact our support team with your device model and a detailed description of the issue. We’ll do our best to troubleshoot and resolve the problem ASAP.